Se você é uma pequena empresa ou uma empresa licenciada para Windows 10 Professional em vez de Windows 10 Enterprise, existem algumas diferenças importantes em termos de funcionalidade. Em particular, funcionalidades empresariais. Neste post, vamos falar sobre um simples Objeto de Política de Grupo (GPO) para configurar a Tela de Bloqueio do Windows 10. Existe um GPO específico para configurar a tela de bloqueio em seus desktops com Windows 10 (se você for licenciado e estiver executando o Windows 10 Enterprise como seu sistema operacional de desktop). No entanto, se você estiver usando o Windows 10 Professional, essa política não funcionará!
Contudo, há uma maneira de configurar a tela de bloqueio do Windows em computadores com Windows 10 Professional. Isso pode ser feito alterando as chaves de registro apropriadas.
Por que alguém gostaria de alterar a tela de bloqueio do Windows 10 via GPO? Bem, ocasionalmente, suas equipes de Marketing/RH podem querer comunicar eventos específicos através de uma imagem na tela de bloqueio do Windows 10. Por exemplo, eles podem querer lembrar os associados de se inscreverem em seus benefícios ou talvez a empresa queira exibir os objetivos da empresa ou pode ser algo tão simples quanto exibir o logotipo e as cores da empresa. Seja qual for o motivo, você pode fazer isso SEM precisar ter o Windows 10 Enterprise como seu sistema operacional.
Copie uma imagem a ser utilizada para um repositório central ao qual todos tenham permissões de LEITURA. Idealmente, você deve usar DFS para distribuir a imagem para servidores locais em toda a sua organização. (por exemplo, \\servidor\imagens\teladebloqueio.jpg)
Crie o GPO e nomeie-o como quiser (por exemplo, Lock_Windows_Screen_MKT). Este será um GPO de Computador. Em Configuração do Computador, navegue até Preferências/Configurações do Windows/Registro.
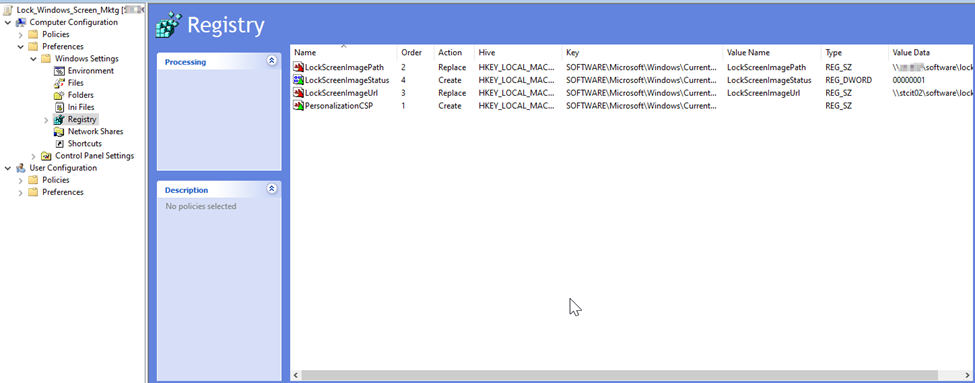
Configure as seguintes 4 entradas de registro. Por favor, observe a Ação para cada entrada de registro e recomendo manter a sequencia de criação das entradas do registro para que o procedimento funcione corretamente:
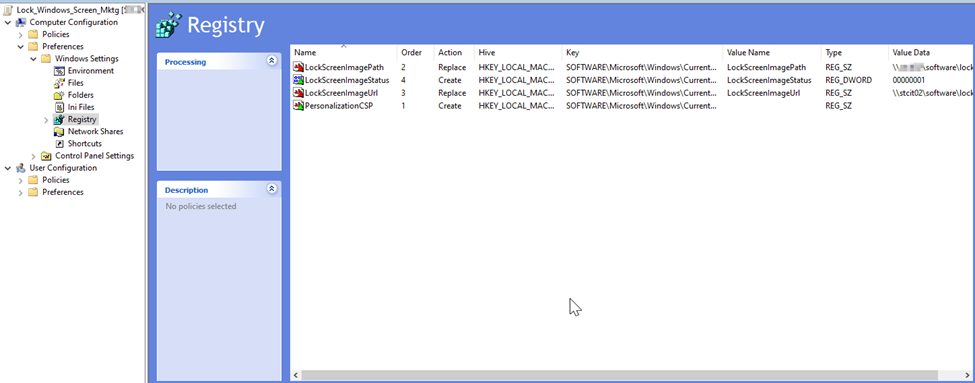
KeyPath = SOFTWARE\Microsoft\Windows\CurrentVersion\PersonalizationCSP
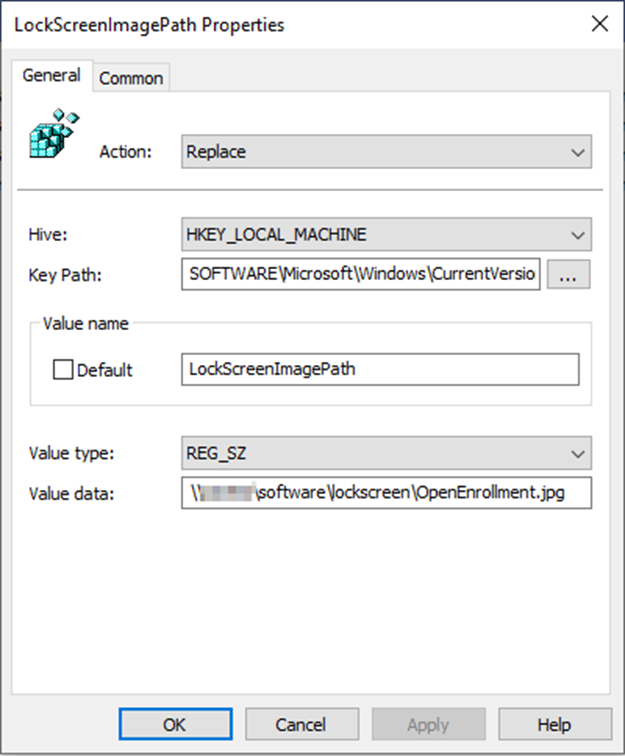
KeyPath = SOFTWARE\Microsoft\Windows\CurrentVersion\PersonalizationCSP
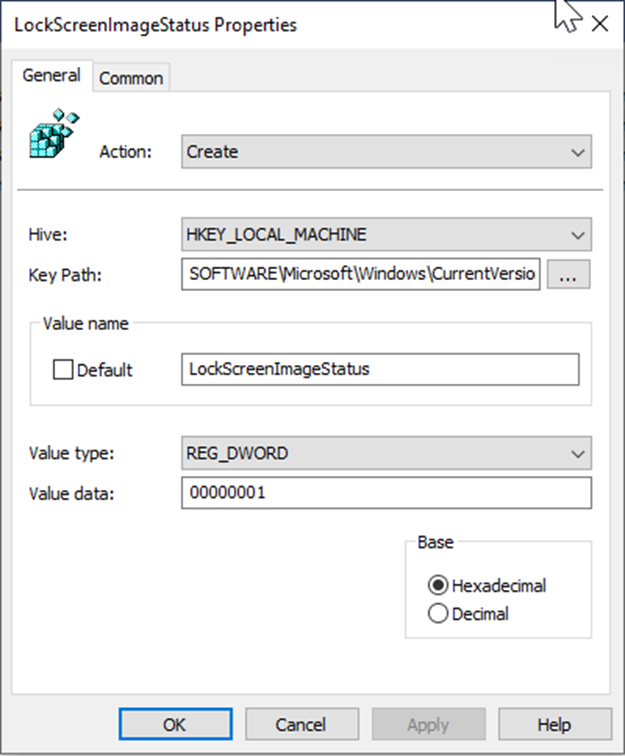
KeyPath = SOFTWARE\Microsoft\Windows\CurrentVersion\PersonalizationCSP
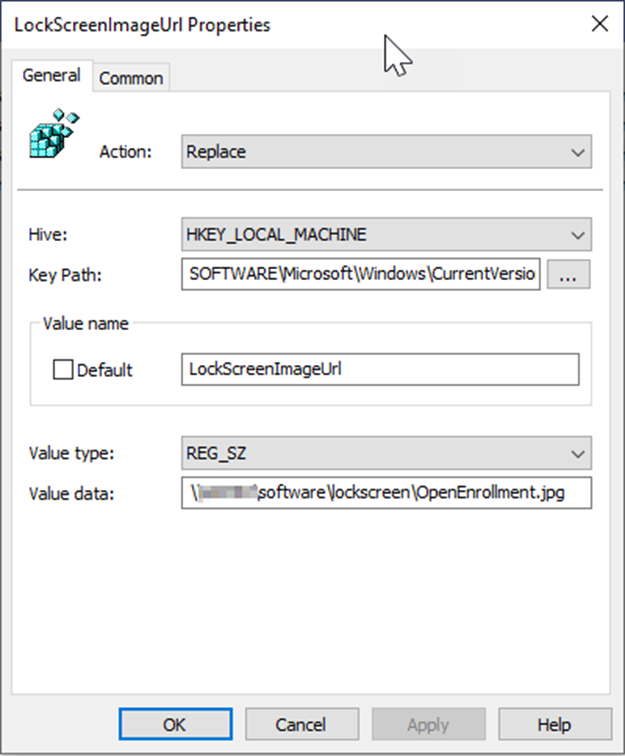
KeyPath = SOFTWARE\Microsoft\Windows\CurrentVersion\PersonalizationCSP
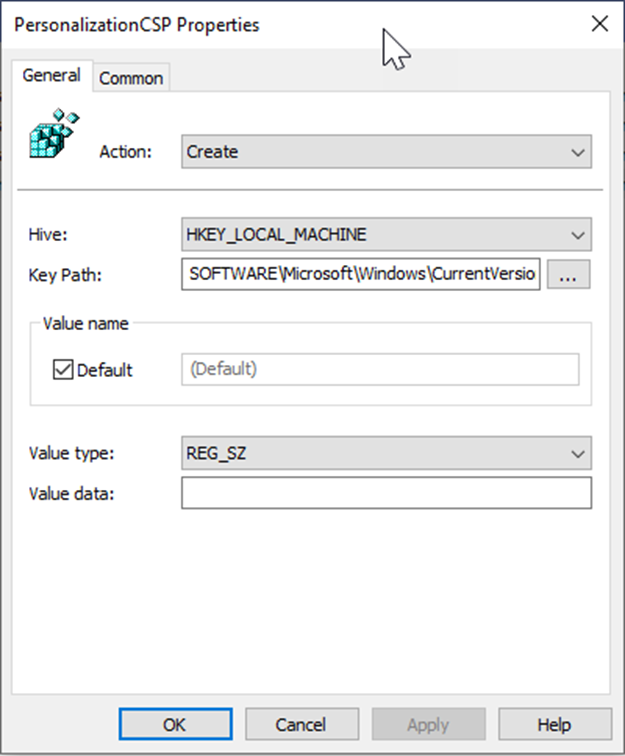
Para desabilitar a tela de bloqueio, basta definir a Ação para Excluir nas 4 entradas de registro.
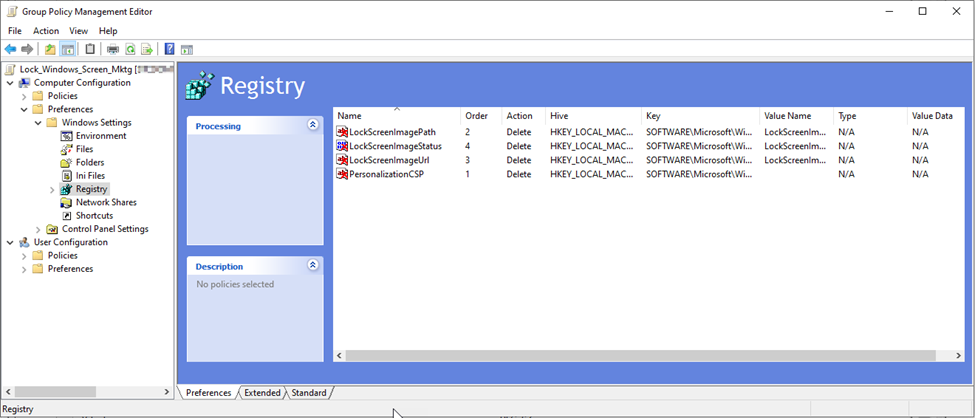
Este é um artigo traduzido e adaptado da fonte abaixo:
https://www.georgealmeida.com/2021/12/windows-lock-screen-group-policy-on-windows-10-professional/
